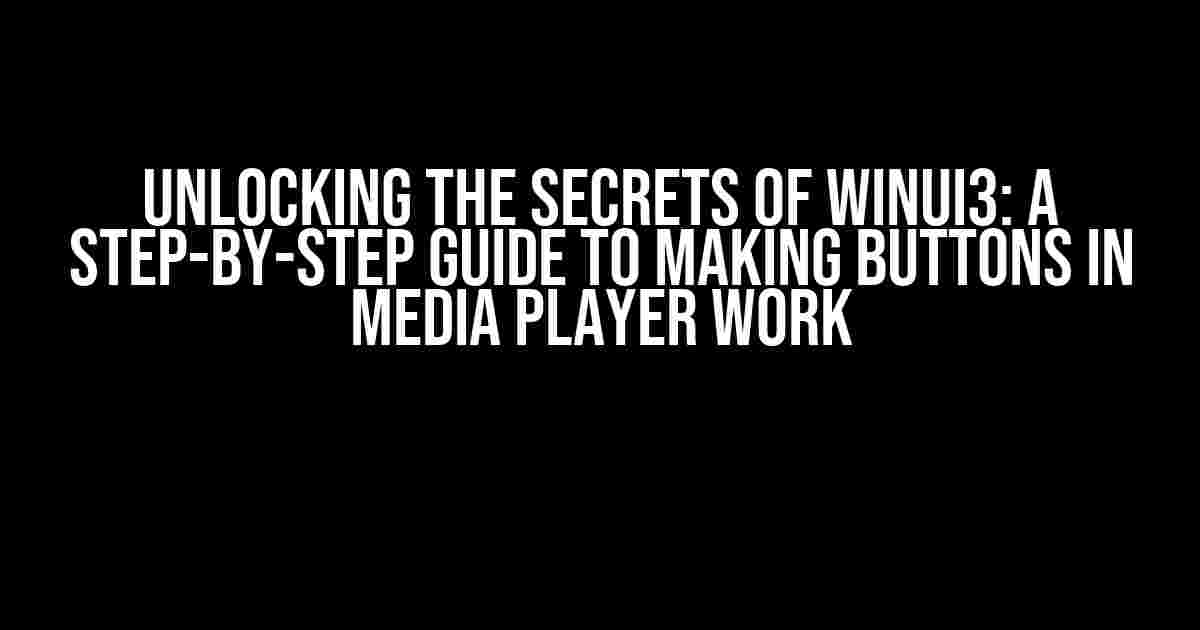Are you tired of struggling to get your media player buttons to work in WinUI3? Do you feel like you’ve tried every trick in the book, but still can’t seem to get them to respond? Fear not, dear developer, for we’re about to embark on a journey to unlock the secrets of making those pesky buttons work like a charm. Buckle up, because we’re about to dive into the world of WinUI3 and media player button magic!
Understanding the Problem: Why Are My Buttons Not Working?
Before we dive into the solutions, let’s take a step back and understand why those buttons might not be working in the first place. There are a few common culprits that can cause issues with media player buttons in WinUI3:
- Incorrect button type: Make sure you’re using the correct button type for your media player. WinUI3 uses the
MediaPlayerButtontype, which is different from the traditionalButtontype. - Missing or incorrect event handlers: Ensure that you’ve added the necessary event handlers to your button. This can include
Click,PointerPressed, orPointerReleased, depending on your specific use case. - Incorrect media player state: The media player might not be in a state where it can respond to button clicks. Make sure the media player is initialized and playing before trying to interact with the buttons.
- Layout or styling issues: Sometimes, layout or styling issues can prevent the button from receiving input. Check your XAML layout and styling to ensure the button is properly positioned and sized.
Step 1: Creating the Media Player and Buttons
To get started, let’s create a basic media player with a few buttons. We’ll use XAML to define our layout and C# to handle the button events.
<MediaPlayer x:Name="mediaPlayer"
Width="400"
Height="300"
AreTransportControlsEnabled="True" />
<StackPanel Orientation="Horizontal">
<MediaPlayerButton x:Name="playButton"
Content="Play"
Click="PlayButton_Click" />
<MediaPlayerButton x:Name="pauseButton"
Content="Pause"
Click="PauseButton_Click" />
<MediaPlayerButton x:Name="stopButton"
Content="Stop"
Click="StopButton_Click" />
</StackPanel>
Media Player Button Properties
Notice that we’ve set a few properties on our media player buttons:
| Property | Description |
|---|---|
| x:Name | Gives the button a unique name for referencing in code-behind. |
| Content | Sets the button’s text content (e.g., “Play”, “Pause”, etc.). |
| Click | Specifies the event handler for the button click event. |
Step 2: Handling Button Events
Now that we’ve defined our buttons, let’s create the event handlers to respond to button clicks. In our code-behind file, add the following methods:
private void PlayButton_Click(object sender, RoutedEventArgs e)
{
mediaPlayer.Play();
}
private void PauseButton_Click(object sender, RoutedEventArgs e)
{
mediaPlayer.Pause();
}
private void StopButton_Click(object sender, RoutedEventArgs e)
{
mediaPlayer.Stop();
}
Here, we’re simply calling the corresponding media player method (e.g., Play(), Pause(), or Stop()) when the button is clicked.
Step 3: Initializing the Media Player
To ensure our media player is initialized and ready to respond to button clicks, we need to set the Source property and call the Play() method when the page loads. Add the following code to your page’s constructor:
public MainPage()
{
InitializeComponent();
mediaPlayer.Source = new Uri("ms-appx:///Assets/SampleVideo.mp4");
mediaPlayer.Play();
}
Replace “SampleVideo.mp4” with the path to your own media file.
Step 4: Troubleshooting Common Issues
If your buttons still aren’t working, let’s troubleshoot some common issues:
-
Button not clickable: Check that the button is not obscured by another element in the layout. Use the XAML Visual Tree to inspect your layout and ensure the button is visible and clickable.
-
Event handler not firing: Verify that the event handler is correctly attached to the button’s
Clickevent. Use the debugger to set a breakpoint in the event handler and ensure it’s being called when the button is clicked. -
Media player not responding: Ensure that the media player is initialized and in a playing state. Check the media player’s
CurrentStateproperty to ensure it’s not in an error state.
Conclusion: Mastering Media Player Buttons in WinUI3
With these steps, you should now have a fully functional media player with working buttons in WinUI3. Remember to:
- Use the correct button type (
MediaPlayerButton) and event handlers. - Initialize the media player and set the
Sourceproperty. - Troubleshoot common issues, such as layout or styling problems, or incorrect event handlers.
By following these steps and best practices, you’ll be well on your way to creating a seamless media player experience for your users. Happy coding!
Note: This article assumes a basic understanding of WinUI3 and C#. If you’re new to WinUI3, we recommend checking out the official documentation and tutorials before diving into this guide.
Here is the HTML code for 5 Questions and Answers about “How to make button in media player work in winui3”:
Frequently Asked Question
Get the inside scoop on making those pesky media player buttons work in WinUI3!
How do I bind my play button to the media player in WinUI3?
To bind your play button to the media player in WinUI3, you need to create a RelayCommand in your view model and bind it to the Button’s Command property. Then, in the RelayCommand’s execution method, call the MediaPlayer’s Play() function.
What is the correct way to handle button states in WinUI3?
To handle button states in WinUI3, you can use the VisualStateManager to define visual states for your button, such as “normal”, “hover”, “pressed”, and “disabled”. Then, use the GoToState method to transition between these states based on user input.
How do I create a custom button template for my media player in WinUI3?
To create a custom button template for your media player in WinUI3, you can define a new Style for the Button control and override its Template property. Then, use XAML to design your custom button template, including any shapes, icons, or text you want to display.
What event should I use to detect when a button is clicked in WinUI3?
To detect when a button is clicked in WinUI3, you can use the Click event. This event is raised when the button is clicked, and you can handle it in your code-behind or view model to perform the desired action.
Can I use a ToggleButton in my media player to show playback state in WinUI3?
Yes, you can use a ToggleButton in your media player to show playback state in WinUI3. Simply bind the ToggleButton’s IsChecked property to a boolean property in your view model that indicates the playback state (e.g. true for playing, false for paused). Then, use a DataTrigger to change the button’s visual state based on the playback state.
Let me know if you need any modifications!