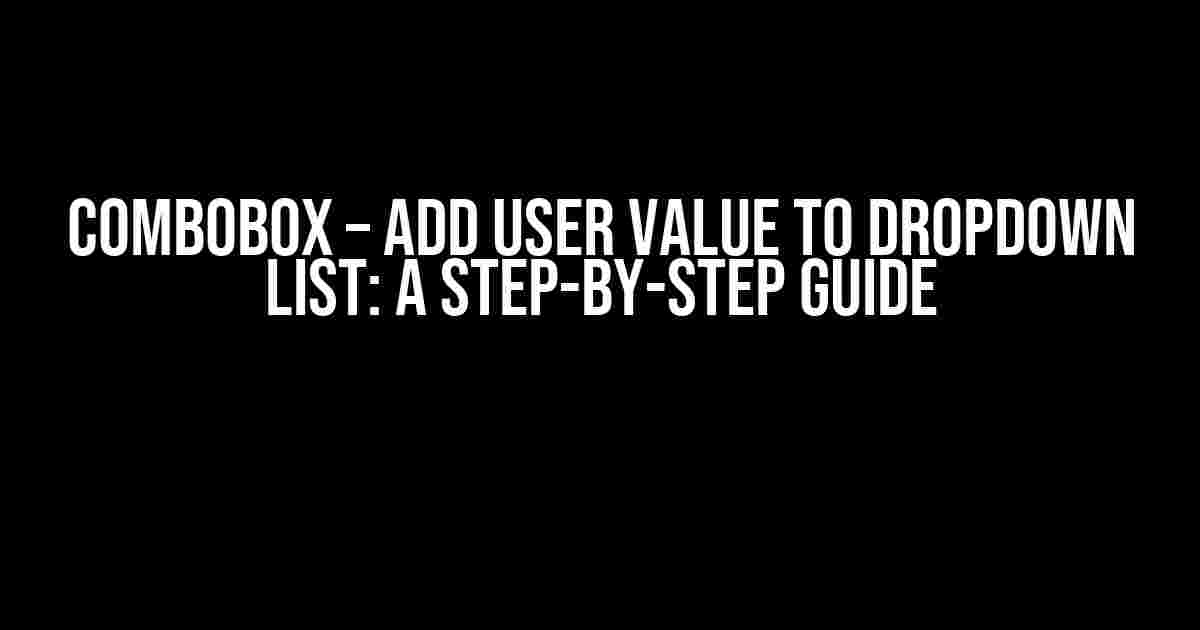ComboBoxes are an essential component in many web applications, allowing users to select from a predefined list of options. However, what happens when a user wants to input a value not present in the dropdown list? In this article, we’ll explore how to add a user’s input value to a ComboBox dropdown list, ensuring a seamless user experience.
Understanding the Problem
In traditional ComboBox implementations, users are limited to selecting from a predefined list of options. This can be frustrating when the desired value is not available in the list. By adding the capability to accept user-input values, we can create a more dynamic and user-friendly interface.
Benefits of User-Input Values in ComboBox
- Improved User Experience: Users can input their desired value, even if it’s not present in the dropdown list.
- Flexibility: ComboBoxes become more adaptable to changing user needs and requirements.
- Enhanced Data Collection: You can collect more accurate and specific data from users, rather than relying on preselected options.
Approach to Adding User-Input Values
To achieve this functionality, we’ll combine HTML, CSS, and JavaScript. We’ll create a custom ComboBox component that allows users to input their desired value and adds it to the dropdown list.
HTML Structure
<div class="comboBox">
<input type="text" id="comboBoxInput" />
<ul id="comboBoxList">
<li>Option 1</li>
<li>Option 2</li>
<li>Option 3</li>
</ul>
</div>
In the above code, we have a containers div with a class of “comboBox” that contains an input field and an unordered list (ul) element.
CSS Styling
.comboBox {
position: relative;
display: inline-block;
}
.comboBox input[type="text"] {
width: 150px;
padding: 10px;
font-size: 16px;
}
.comboBox ul {
position: absolute;
top: 100%;
left: 0;
background-color: #f9f9f9;
border: 1px solid #ccc;
padding: 10px;
display: none;
}
.comboBox li {
padding: 10px;
border-bottom: 1px solid #ccc;
}
.comboBox li:hover {
background-color: #f2f2f2;
}
In the CSS code above, we’ve added basic styling to our ComboBox component, including positioning, display, and visual styling.
JavaScript Functionality
const comboBoxInput = document.getElementById("comboBoxInput");
const comboBoxList = document.getElementById("comboBoxList");
comboBoxInput.addEventListener("keyup", function(event) {
const userInputValue = event.target.value.trim();
const comboBoxOptions = comboBoxList.children;
// Check if user input value is not in the list
let isValuePresent = false;
for (let i = 0; i < comboBoxOptions.length; i++) {
if (comboBoxOptions[i].innerHTML === userInputValue) {
isValuePresent = true;
break;
}
}
// Add user input value to the list if not present
if (!isValuePresent && userInputValue !== "") {
const newOption = document.createElement("li");
newOption.innerHTML = userInputValue;
comboBoxList.appendChild(newOption);
}
});
In the JavaScript code above, we've added an event listener to the input field to capture the user's input value. We then check if the input value is not present in the list and add it to the list if it's not.
Adding User-Input Value to the Dropdown List
Now that we have our ComboBox component set up, let's explore how we can add the user-input value to the dropdown list.
Step 1: Create a New List Item
In the JavaScript code above, we create a new list item element (<li>) and set its innerHTML to the user-input value.
const newOption = document.createElement("li");
newOption.innerHTML = userInputValue;
Step 2: Append the New List Item to the Dropdown List
We then append the new list item to the dropdown list using the appendChild() method.
comboBoxList.appendChild(newOption);
Step 3: Update the Dropdown List Visibility
To ensure the dropdown list is visible, we need to update its display property. We can do this by adding the following code:
comboBoxList.style.display = "block";
Handling User-Input Value Selection
Now that we've added the user-input value to the dropdown list, we need to handle the selection of this new value.
Step 1: Add an Event Listener to the List Items
We'll add an event listener to the list items to capture the selection event.
comboBoxList.addEventListener("click", function(event) {
const selectedValue = event.target.innerHTML;
comboBoxInput.value = selectedValue;
comboBoxList.style.display = "none";
});
Step 2: Update the Input Field Value
When a list item is selected, we update the input field value to reflect the selected value.
comboBoxInput.value = selectedValue;
Step 3: Hide the Dropdown List
Finally, we hide the dropdown list to maintain a clean and responsive user interface.
comboBoxList.style.display = "none";
Conclusion
In this article, we've explored how to add user-input values to a ComboBox dropdown list, providing a more dynamic and user-friendly interface. By combining HTML, CSS, and JavaScript, we've created a custom ComboBox component that accepts user-input values and adds them to the dropdown list.
Remember, this is just the starting point. You can further customize and enhance this component to fit your specific requirements and use cases.
| JavaScript Method | Description |
|---|---|
addEventListener() |
Adds an event listener to an element. |
createElement() |
Creates a new HTML element. |
appendChild() |
Adds a new element to the end of an existing element. |
style.display() |
Sets or gets the display property of an element. |
By following the steps outlined in this article, you'll be able to create a ComboBox component that accepts user-input values and adds them to the dropdown list, providing a seamless user experience.
Final Thoughts
The ability to add user-input values to a ComboBox dropdown list opens up new possibilities for interactive and dynamic user interfaces. By leveraging the techniques and code snippets provided in this article, you'll be well on your way to creating more engaging and responsive web applications.
Happy coding!
Frequently Asked Questions
Need help with adding user values to a dropdown list in ComboBox? You're in the right place! Here are some frequently asked questions to get you started.
How do I allow users to add their own values to a ComboBox dropdown list?
To allow users to add their own values, you can set the ComboBox's `IsEditable` property to `True`. This will enable users to type in their own values, which can then be added to the dropdown list. You can also use the `DropDownClosed` event to capture the new value and add it to the list.
How can I validate the user-input value before adding it to the dropdown list?
You can use the `PreviewTextInput` event to validate the user-input value. This event occurs when the user types a value, allowing you to check if it meets your requirements. If the value is invalid, you can cancel the event and prompt the user to enter a valid value.
Can I add a "Add New" item to the dropdown list, allowing users to create new values?
Yes, you can add a custom item to the dropdown list, such as "Add New" or "Create New". When the user selects this item, you can prompt them to enter a new value, which can then be added to the list. You can use the `SelectionChanged` event to detect when the custom item is selected.
How do I prevent duplicate values from being added to the dropdown list?
You can use the `Contains` method to check if the new value already exists in the dropdown list. If it does, you can prompt the user to enter a unique value or cancel the addition process.
Can I save the updated dropdown list to a database or file?
Yes, you can save the updated dropdown list to a database or file using the relevant APIs or frameworks. For example, you can use ADO.NET to save the list to a database or the `File` class to save it to a file.